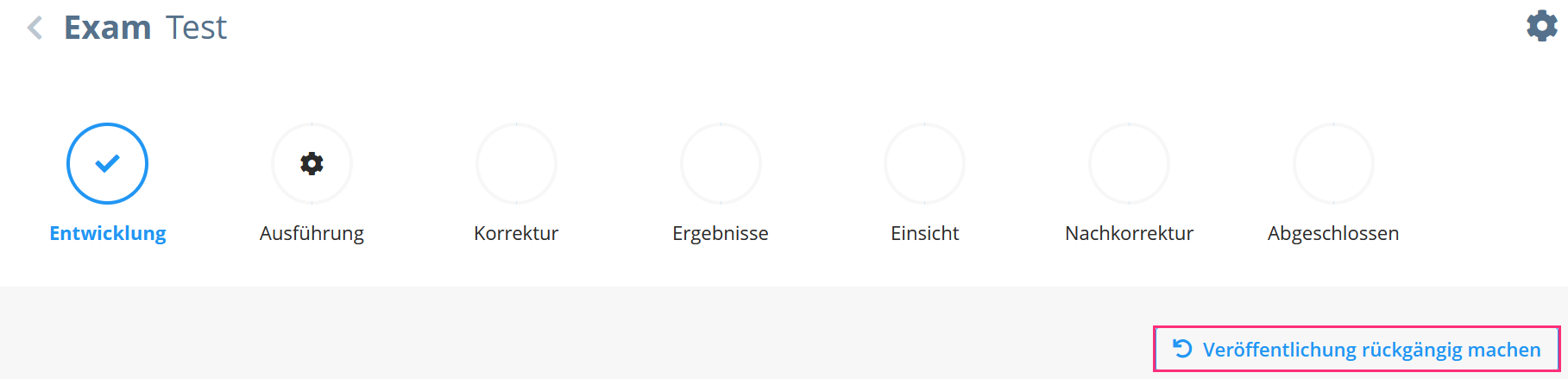¶ Genereller Ablauf
Das Vorbereiten und Erstellen einer Prüfung in Dynexite - vom Anlegen des Moduls bis zum Export der fertigen Prüfung - besteht in der Regel aus den folgenden Schritten:
- Ein Modul anlegen
- Eine Prüfung anlegen
- Eine Prüfung entwickeln (d.h. mit Aufgaben füllen, optional: Präsentation hinzufügen und Kohorten anlegen)
- Eine Prüfung exportieren

Auf die Prüfungsvorbereitung und -erstellung folgt die Korrektur.
¶ Module
Ein Modul ist eine abgeschlossene Lehr- und Lerneinheit innerhalb einer Organisationseinheit.
Ein Modul enthält alle Prüfungen, Hausübungen und Selfassessment-Übungen zu einer Veranstaltung, die im selben Semester stattfinden.
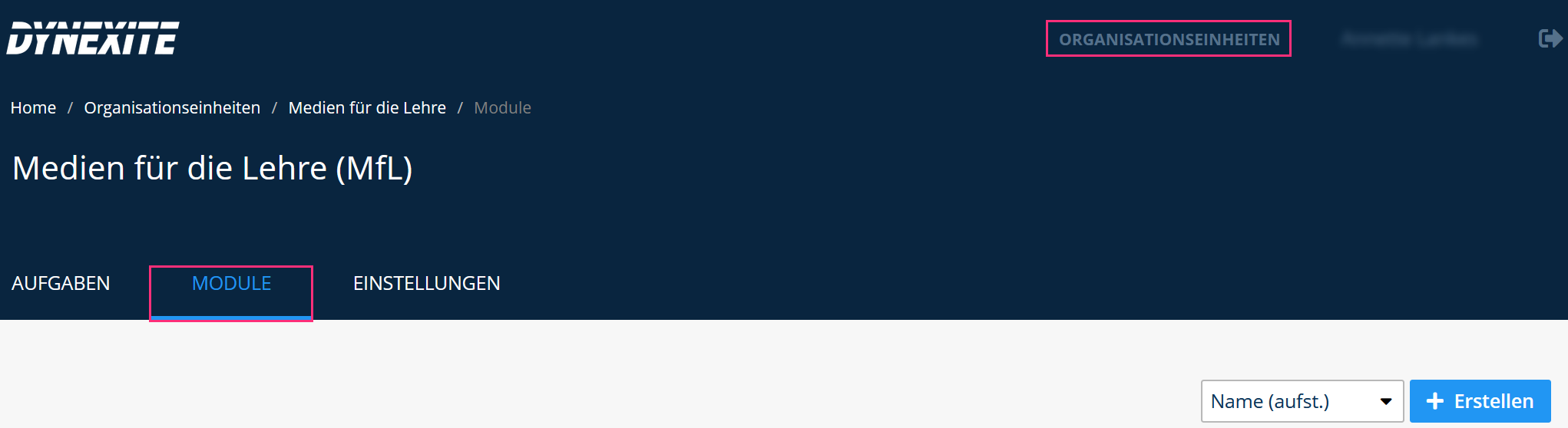
Das Register Module enthält alle Module Ihrer Organisationseinheit. Die Module sind nach Semestern sortiert, wobei die Module vergangener Semester grau hinterlegt sind (sie sind weiterhin einsehbar).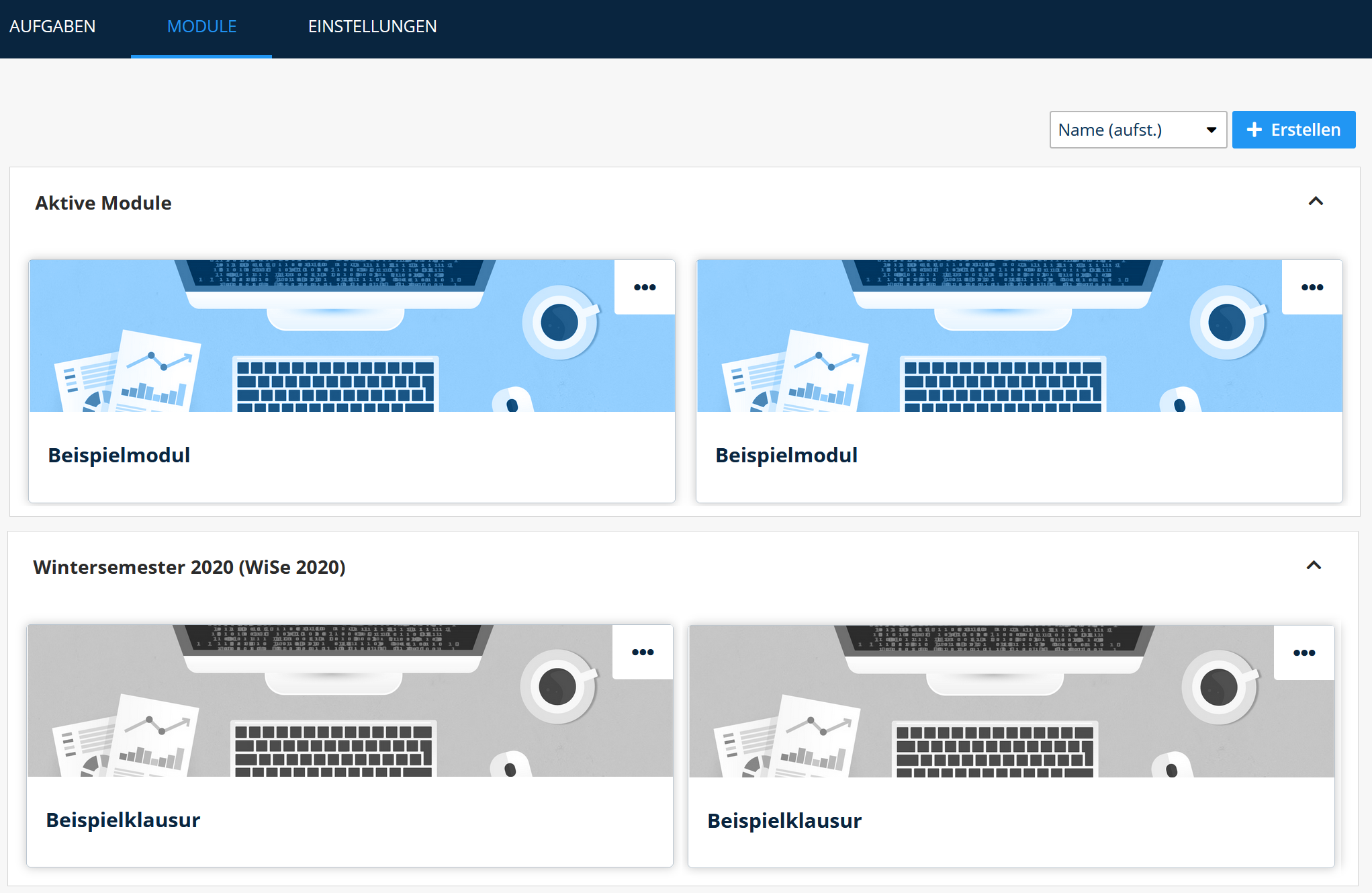
¶ Ein Modul anlegen
Um ein neues Modul anzulegen, gehen Sie wie folgt vor:
- Klicken Sie auf den Button Erstellen. Das Fenster Neues Modul erstellen öffnet sich.
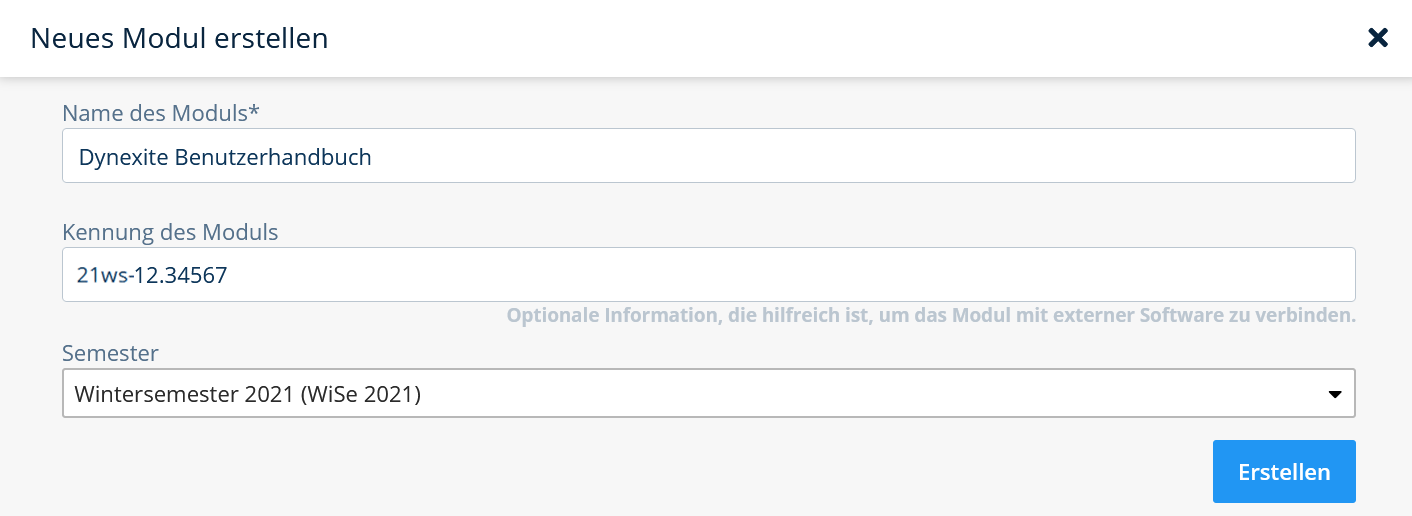
- Füllen Sie das Textfeld Name des Moduls aus und wählen Sie über das Drop-down-Menü Semester den Zeitraum.
- Möchten Sie das Modul auf Basis einer Übung oder Hausübung an RWTH Moodle anknüpfen, geben Sie die unter Kennung des Moduls die RWTH Moodle-ID des Kurses an.
- Klicken Sie auf den Button Erstellen, um das Modul anzulegen. Sie gelangen zurück in die Modulübersicht.
- Klicken Sie auf das Modul, um es zu öffnen. Sie können in einem Modul mehr als eine Prüfung speichern. Das folgende Beispiel enthält verschiedene Prüfungen mit unterschiedlichen Entwicklungsstatus.
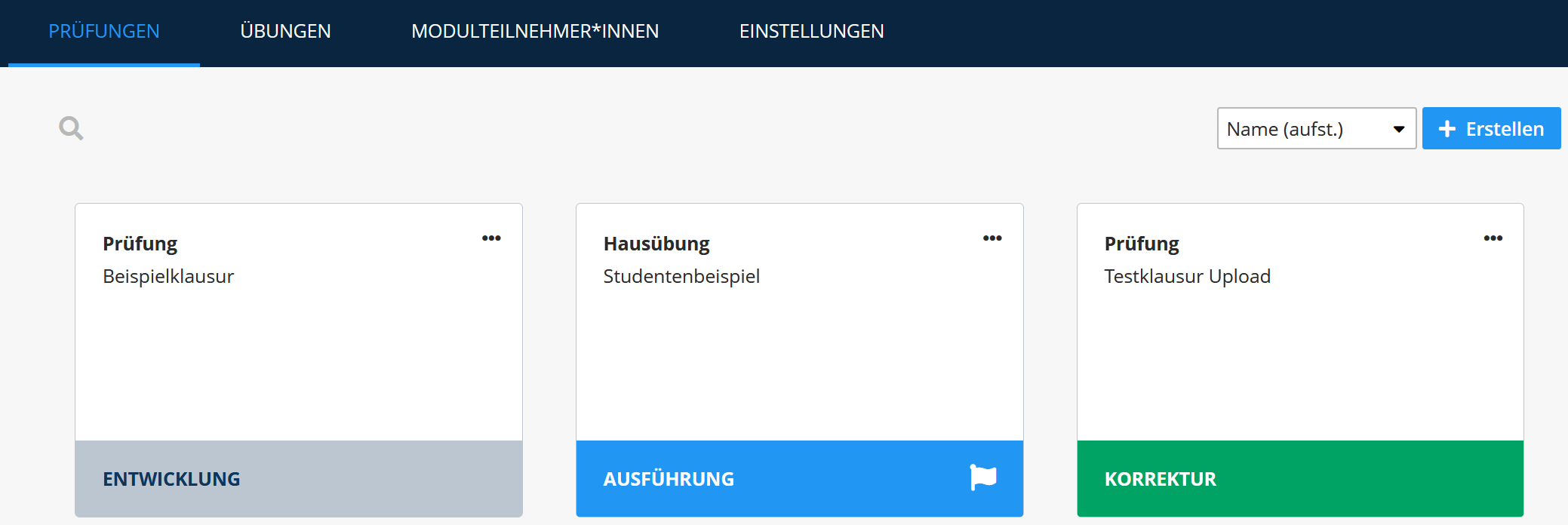
¶ Ein Modul löschen
Ein Modul kann nur dann gelöscht werden, wenn für keine der Prüfungen oder Übungen ein Versuch unternommen wurde.
Um ein Modul zu löschen, gehne Sie wie folgt vor:
- Klicken Sie im Register Module auf die ... auf der Modul-Kachel und wählen Sie dann die Option Einstellungen.
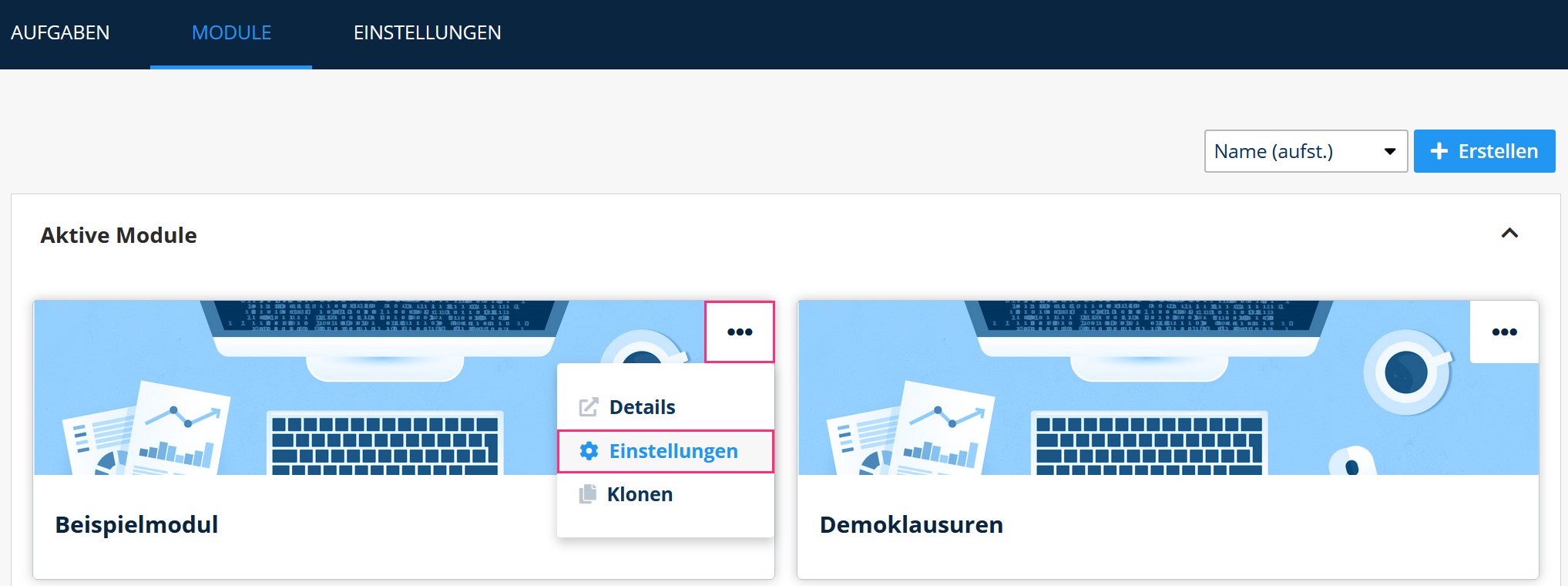
- Geben Sie unter Modul löschen den Modulnamen ein und klicken Sie auf den Button Löschen.

¶ Eine Prüfung anlegen
Um eine Prüfung in einem Modul anzulegen, gehen Sie wie folgt vor:
- Klicken Sie auf den Button Erstellen.

Das Fenster Neue Prüfung öffnet sich. Bereits angelegte Prüfungen können Sie mit einem Klick auf die entsprechende Kachel öffnen und bearbeiten.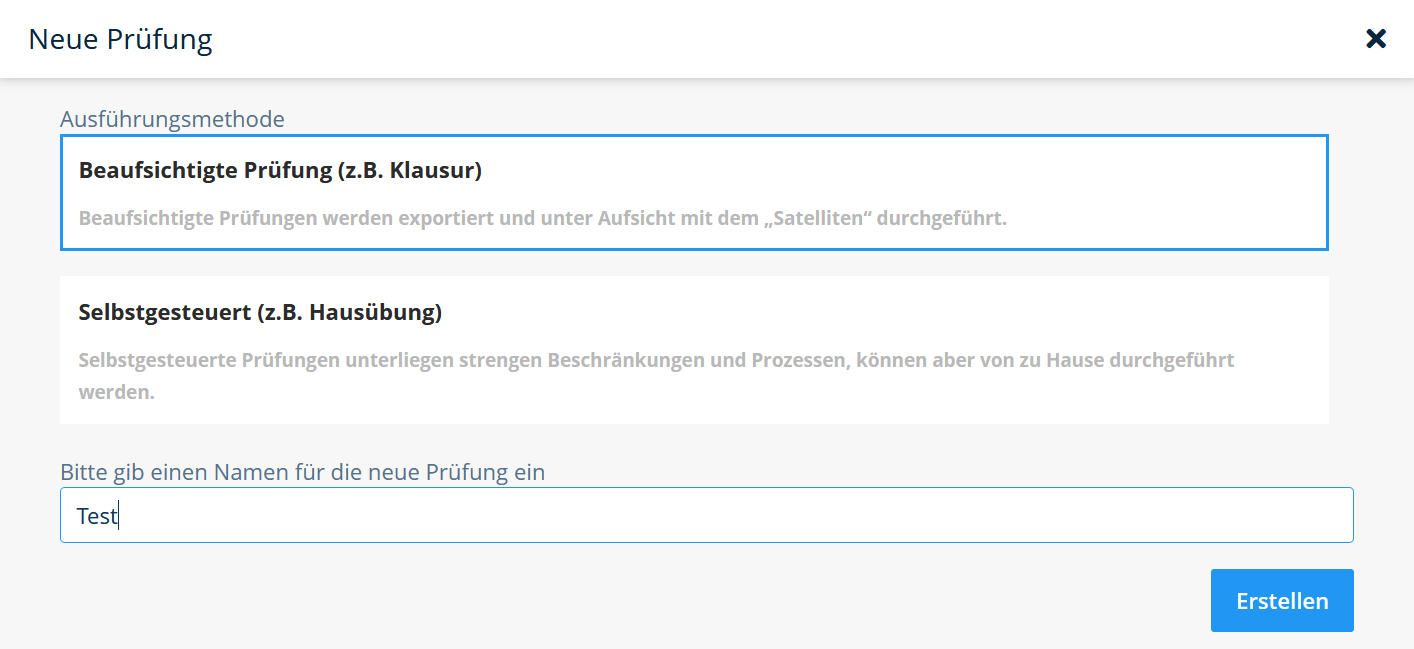
- Dynexite unterscheidet bei den Prüfungen zwischen summativen Abschlussprüfungen und Hausübungen. Wählen Sie die Option aus, die auf Ihre Prüfung zutrifft: Beaufsichtige Prüfung (z.B. Klausur) oder Selbstgesteuert (z.B. Hausübung).
Legen Sie alle Prüfungen - auch unüberwachte Fernprüfungen - als Prüfung an und nicht als Hausübung. Hausübungen können nicht auf den Fernprüfungsservern installiert werden, was die Überwachungsmöglichkeiten für Dynexite-Administratoren während einer laufenden Prüfung stark einschränkt.
- Tragen Sie in das entsprechende Textfeld einen Namen für die Prüfung ein und klicken Sie auf den Button Erstellen.
Im nächsten Schritt (Entwicklung) wird die Prüfung mit Aufgaben gefüllt.
¶ Übungen erstellen
Im Register Übungen können Sie Hausübungen und Selfassessment-Übungen erstellen. Detaillierte Informationen zur Vorgehensweise finden Sie im Kapitel Übungssystem.
¶ Eine Prüfung entwickeln
Nachdem Sie eine Prüfung erstellt (oder eine bereits angelegte Prüfung geöffnet) haben, füllen Sie die Prüfung mit Aufgaben. Gehen Sie hierzu wie folgt vor:
- Gehen Sie in das Modul und klicken Sie auf die Kachel der Prüfung, um die Parameter der Prüfung festzulegen.
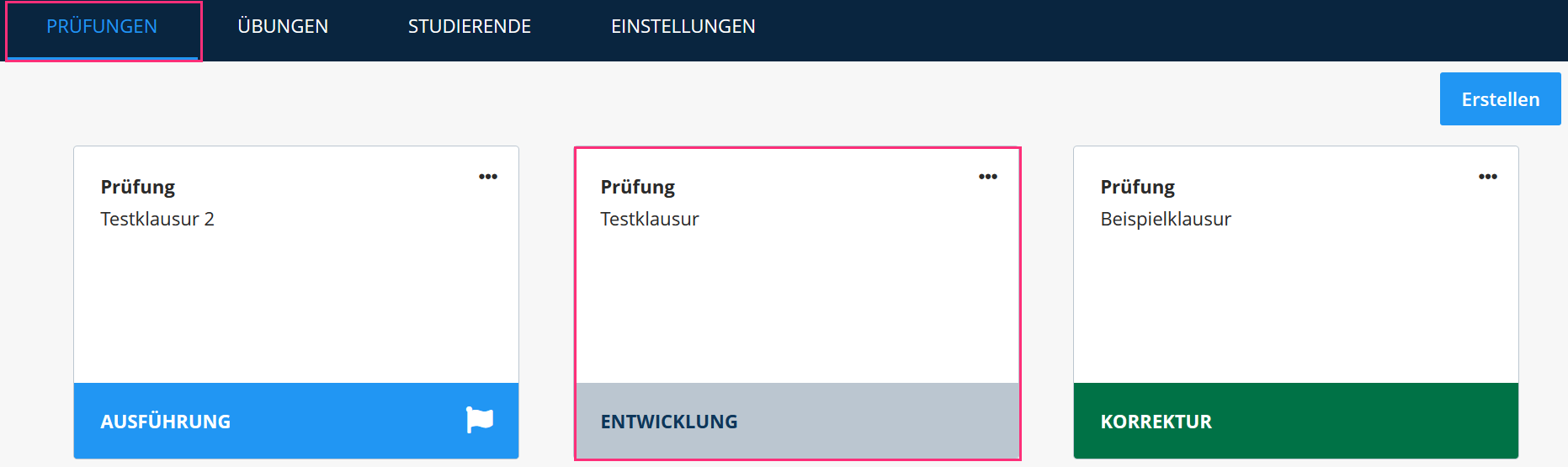
Die Prüfung öffnet sich. Sie befinden sich im Schritt Entwicklung.

- Tragen Sie unter Konfiguration in das Feld Bearbeitungszeit (A) die Prüfungszeit in Minuten ein. Bei Prüfungen mit Datei-Upload-Aufgaben geben Sie bitte einen Wert ein, der die tatsächliche Bearbeitungszeit und die Zeit für den Datei-Upload umfasst. Möchten Sie eine uneingeschränkte Bearbeitungszeit gewähren, aktivieren Sie die Checkbox Unbegrenzt.
Eine unbegrenzte Bearbeitungszeit ist für Probeklausuren oder Übungstests vorgesehen, damit die Studierenden ohne Zeitlimit das System oder die Thematiken des Moduls kennenlernen können.
RWTH-spezifische Information: Nehmen an Ihrer Prüfung Studierende mit Nachteilsausgleich teil, informieren Sie bitte im Vorfeld das ePrüfungsteam und besprechen Sie die Durchführung: Geben Sie bei Studierenden mit Zeitverlängerung die Matrikel-Nr. und die zusätzliche Zeit an. Beachten Sie, dass bei Online-Präsenzprüfungen der Prüfungsraum nicht über die gebuchte Zeitspanne hinaus verfügbar sein kann. Eine Lösung für solche Fälle wäre es beispielsweise, die Prüfung für die betroffenen Studierenden als Online-Fernprüfung in Ihren eigenen Räumlichkeiten durchzuführen.
- Tragen Sie in das Feld Anzahl der Versuche (B) einen entsprechenden Wert ein, standardmäßig ist hier bereits die "1" eingetragen. Auch hier können Sie für Probeklausuren oder Übungstests die Checkbox Unbegrenzt aktivieren.
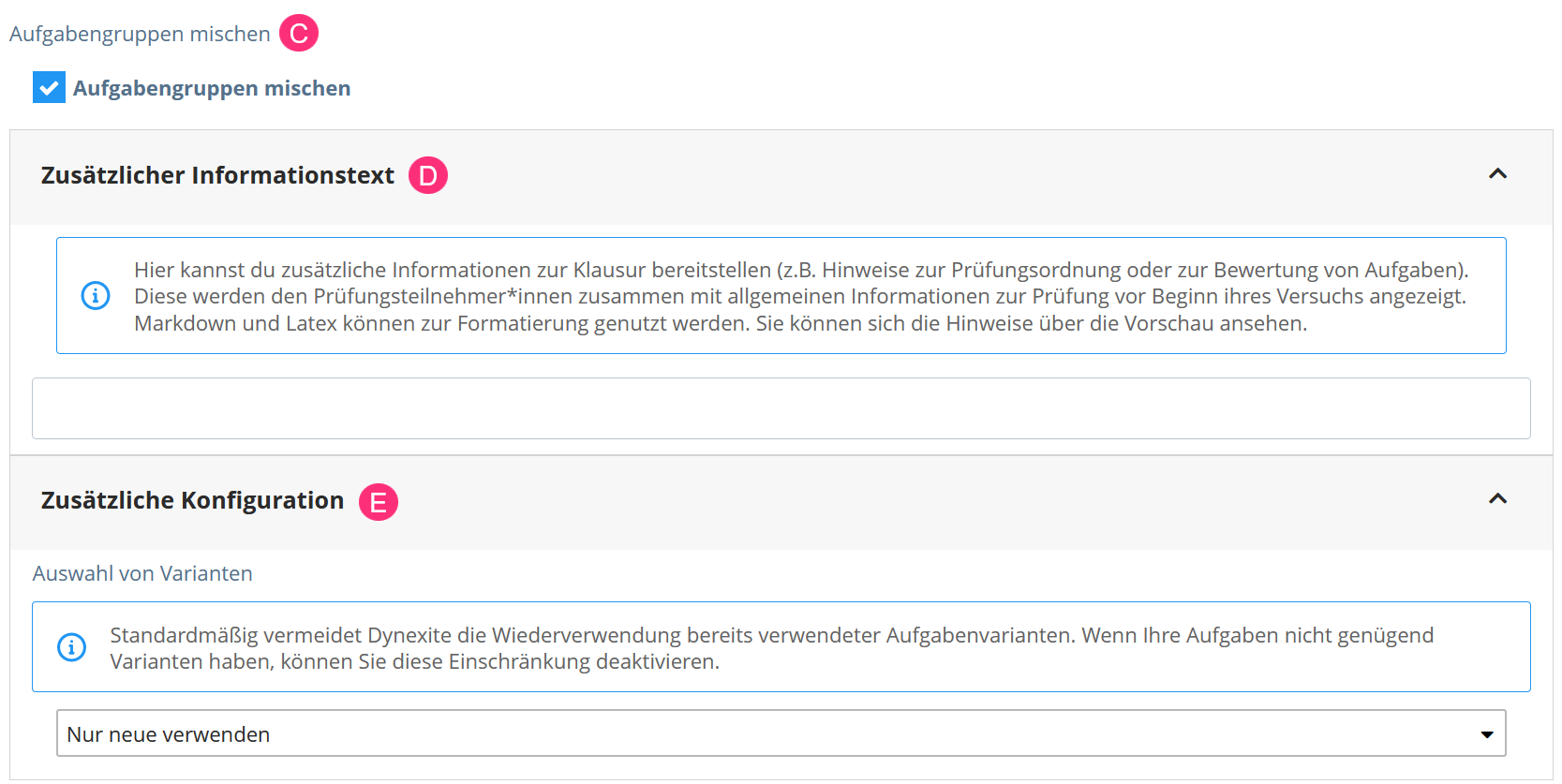
- Die Option Aufgabengruppen mischen (C) ist standardmäßig aktiviert. Sie können die Checkbox an dieser Stelle deaktivieren, um das Mischen für alle Aufgaben und Aufgabengruppen zu unterbinden oder das Mischen für verschiedene Aufgabengruppen individuell einzustellen.
- Möchten Sie Hinweise zur Prüfungsordnung oder der Bewertung von Aufgaben geben, klicken Sie auf Zusätzlicher Informationstext (D) und tragen Sie entsprechenden Text ein. Die Studierenden sehen diese Hinweise sowie Ihre ggf. vorgesehene Präsentation (siehe Schritt 20) vor Beginn des eigenen Versuchs.
- Möchten Sie die Verwendung von Aufgabenvarianten konfigurieren, können Sie dies unter Zusätzliche Konfiguration (E) tun. Das Drop-down-Menü enthält die Optionen Nur neue verwenden und Neue Varianten bevorzugen.
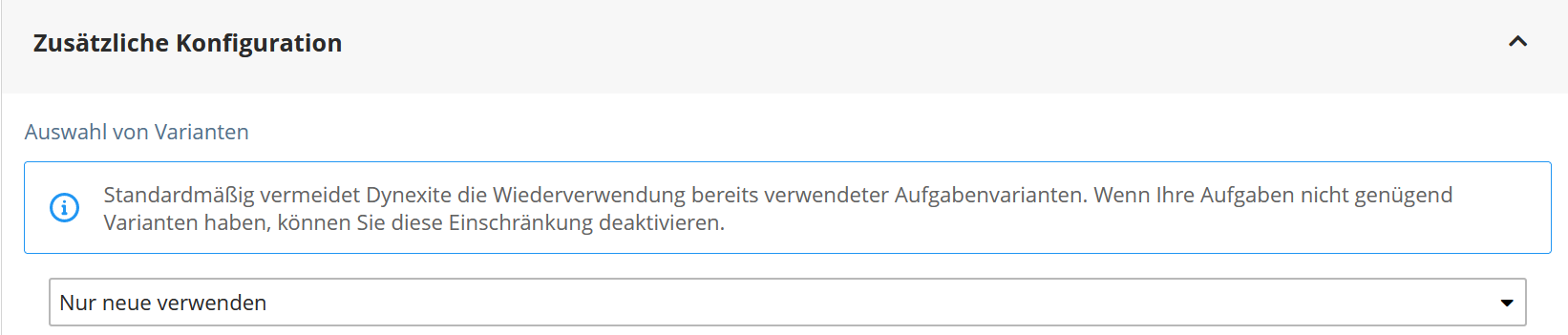
Verwenden Sie in der Prüfung parametrisierte Aufgaben, werden bei der Option Nur neue verwenden nur neue Varianten in die Prüfung einbezogen. Sie geben damit also vor, dass nur neue Varianten genutzt werden dürfen, die noch keiner Prüfung (oder Hausübung) zugeordnet sind.
Wurden - wie in diesem Beispiel - alle Varianten einer Aufgabe genutzt, wird dies durch eine rote Null dargestellt.
Wählen Sie in diesem Fall die Option Neue Varianten bevorzugen: Nun werden zuerst noch nicht verwendete Varianten für die Prüfung genutzt und wenn alle Varianten eingesetzt wurden, werden auch bereits verwendete Aufgabenvarianten berücksichtigt.
- Sie können für Ihre Prüfung unter Kohorten eine oder mehrere Kohorten erstellen:
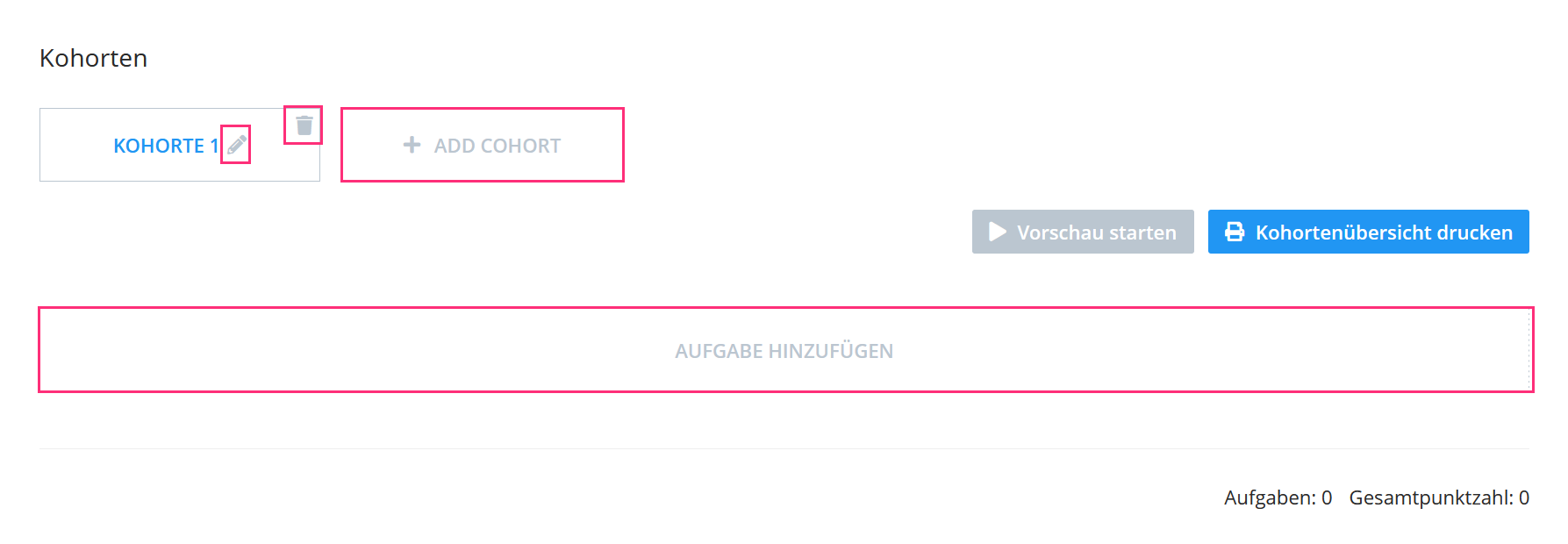
Klicken Sie auf den Button + Add Cohort, um eine Kohorte hinzuzufügen. Detaillierte Informationen zum Befüllen der einzelnen Kohorten erhalten Sie hier.
Mehrere Kohorten sind bei Prüfungen mit einer sehr großen Teilnehmerzahl notwendig, wenn die Anzahl an parallel verfügbaren PC-Plätzen ausgeschöpft ist. Bei Prüfungen mit niedriger Teilnehmerzahl reicht eine Kohorte aus.
- Sollten Sie keine Kohorten nutzen, tragen Sie anstelle von "KOHORTE 1" das Prüfungsdatum ein - dies erleichtert bei der Prüfungsbetreuung die Zuordnung. Klicken Sie hierzu auf das Stift-Symbol. Das Fenster Name der Kohorte ändern öffnet sich. Tragen Sie das Prüfungsdatum in das Feld Name ein und klicken Sie auf den Button Name ändern.
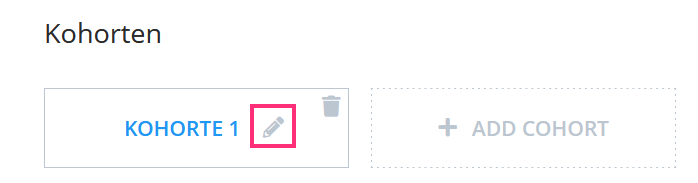
- Klicken Sie auf Aufgabe hinzufügen, um die Prüfungsaufgaben festzulegen. Ein Fenster mit allen Aufgaben, die in Ihrer Organisationseinheit angelegt wurden, öffnet sich.
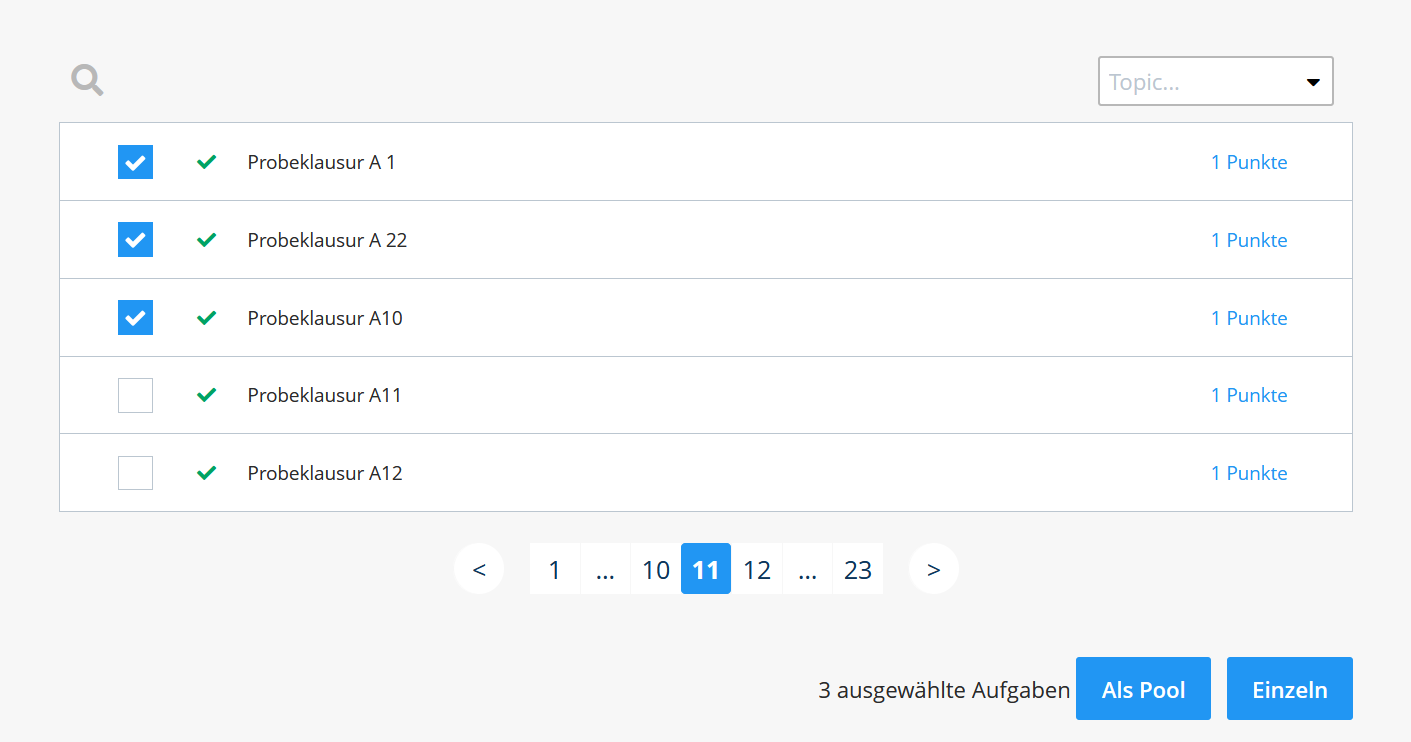
- Aktivieren Sie die Checkboxen derjenigen Aufgaben, die Sie der Prüfung hinzufügen möchten. Wählen Sie dabei möglichst nur Aufgaben, die bereits das Gutachten durchlaufen haben und mit einem grünen Haken versehen sind. Es ist zwar möglich, noch nicht begutachtete Aufgaben zur Prüfung hinzuzufügen, doch Sie können die Prüfungsentwicklung erst dann abschließen, wenn alle enthaltenen Aufgaben vom Gutachter akzeptiert wurden.
Suchen Sie ggf. nach bestimmten Aufgaben durch einen Klick auf die Lupe oder filtern Sie über das Drop-down-Menü nach bestimmten Stichwörtern.
- Klicken Sie auf den Button Auswählen, um eine Aufgabe hinzuzufügen. Haben Sie mehr als eine Aufgabe aktiviert, klicken Sie auf den Button Einzeln. Möchten Sie die Aufgaben zu einer Aufgabengruppe zusammenfassen, klicken Sie stattdessen auf den Button Als Pool.
Ein Aufgabenpool ist eine Gruppe von Aufgaben, aus denen bei der Prüfungen für jeden Studierenden zufällig eine Aufgabe ausgewählt wird.
Aufgaben in einem Aufgabenpool (= in einer Gruppe von Aufgaben) müssen die gleiche Punktzahl haben, da den Studierenden zufällig eine Aufgabe dieses Pools zugewiesen wird. Achten Sie daher darauf, dass die Aufgaben auch vom Thema und Schwierigkeitsgrad her ähnlich sind. Haben Sie versehentlich eine Aufgabe mit einer anderen Punktzahl aktiviert, ist der Button Als Pool nicht anklickbar. Möchten Sie die ausgewählten Aufgaben trotzdem der Prüfung hinzufügen, klicken Sie auf den Button Einzeln.
Folgende Optionen stehen für einen Aufgabenpool zur Verfügung: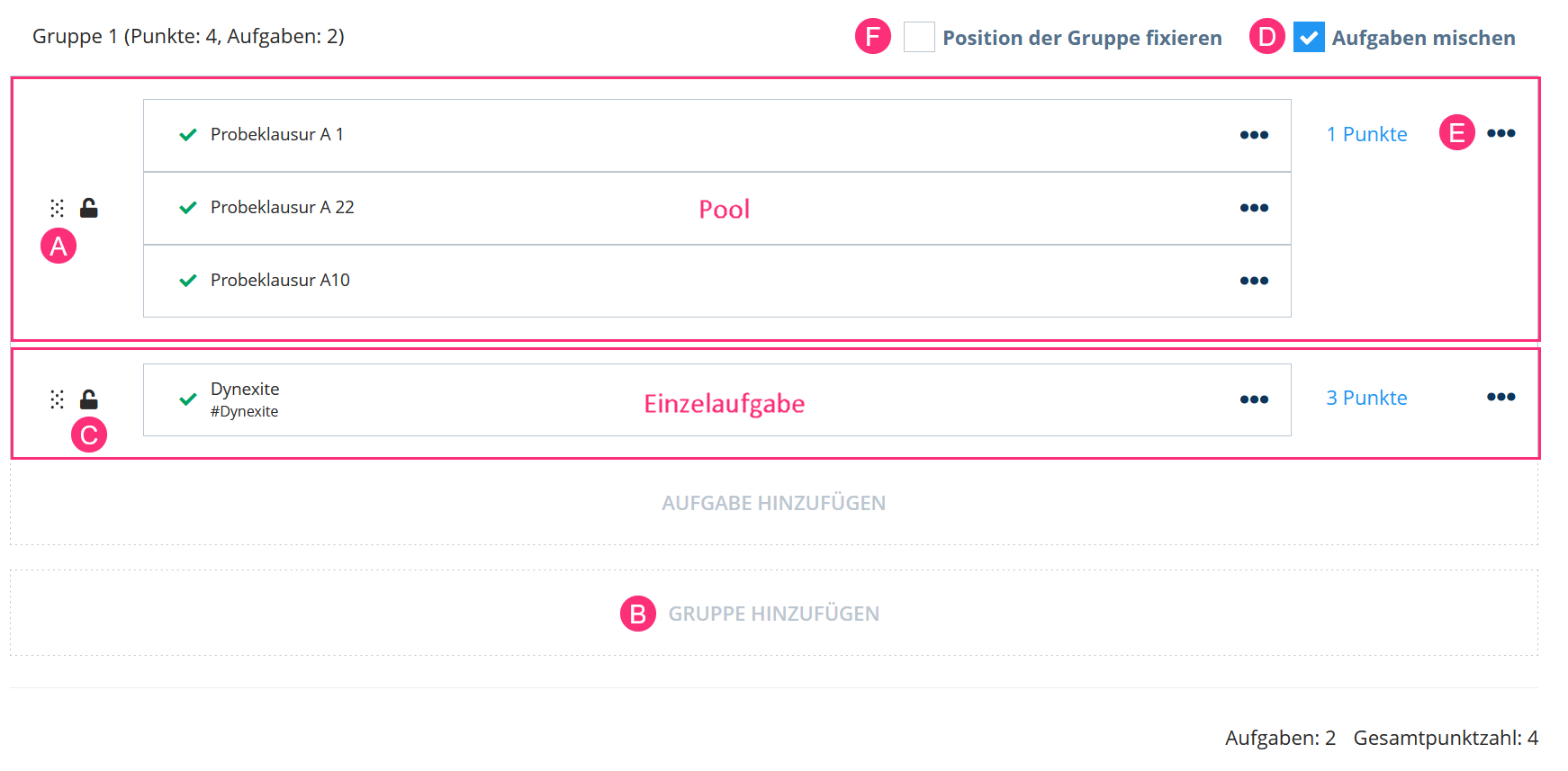
- (A): Möchten Sie einer Gruppe von Aufgaben nachträglich Aufgaben hinzufügen, klicken Sie auf das markierte Symbol. Dies öffnet erneut das Fenster zur Aufgabenauswahl.
- (B): Möchten Sie eine Prüfung mit mehreren Aufgabengruppen erstellen, z.B. um verschiedene Themengebiete voneinander abzugrenzen und Aufgaben aus Gruppe 1 nicht mit Aufgaben aus Gruppe 2 zu mischen, klicken Sie auf Gruppe hinzufügen.
- (C): Möchten Sie eine Aufgabe an einer bestimmten Position innerhalb einer Aufgabengruppe fixieren, klicken Sie auf das Symbol Schloss. Klicken Sie alternativ auf ... in der Zeile der entsprechenden Aufgabe und wählen Sie die Option Position fixieren.
- (D): Möchten Sie das Mischen der Aufgaben unterbinden, deaktivieren Sie die entsprechende Checkbox.
- (E): Möchten Sie eine Aufgabengruppe entfernen, klicken Sie auf ... im Kasten der Aufgabengruppe und wählen Sie die Option Eintrag entfernen.
- Möchten Sie ein oder mehrere Aufgaben aus einer Aufgabengruppe entfernen, klicken Sie auf eine beliebige Stelle im Kasten der Aufgabengruppe. Es öffnet sich erneut das Fenster mit allen Aufgaben Ihrer Organisationseinheit. Deaktivieren Sie die Checkbox vor den Aufgaben, die Sie aus der Aufgabengruppe entfernen möchten und klicken Sie auf den Button Als Pool.

- (F): Möchten Sie (ähnlich wie bei den Aufgaben) die Position einer Aufgabenguppe fixieren, aktivieren Sie die Checkbox.
- Bei parametrisierten Aufgaben wird die Anzahl der Varianten angezeigt.

Zunächst wird die Anzahl der möglichen Varianten angezeigt. Ist die Zahl höher als 250, weist ein rotes Warndreieck darauf hin.
Klicken Sie in einem solchen Fall auf die Zahl, um die Anzahl anzupassen: Der Maximalwert beträgt 250. Wir empfehlen allerdings, nicht mehr als 10 Varianten pro Aufgabe zu nutzen (siehe auch Hinweiskasten). Lassen Sie die Zahl (falls sie unter dem Maximalwert liegt) unverändert, werden alle verfügbaren Varianten genutzt.
Das Verwenden einer hohen Zahl an Varianten kann zu einem hohen manuellen Korrekturaufwand führen: Sollten Sie während der Korrektur Anpassungen vornehmen, müssten Sie jede Variante manuell anpassen. Beim Verwenden einer hohen Zahl an Varianten wird daher oberhalb der Aufgaben eine entsprechende Warnung angezeigt.
- Klicken Sie auf den Button Vorschau starten, um die erstellte Prüfung aus Studierendensicht zu sehen.
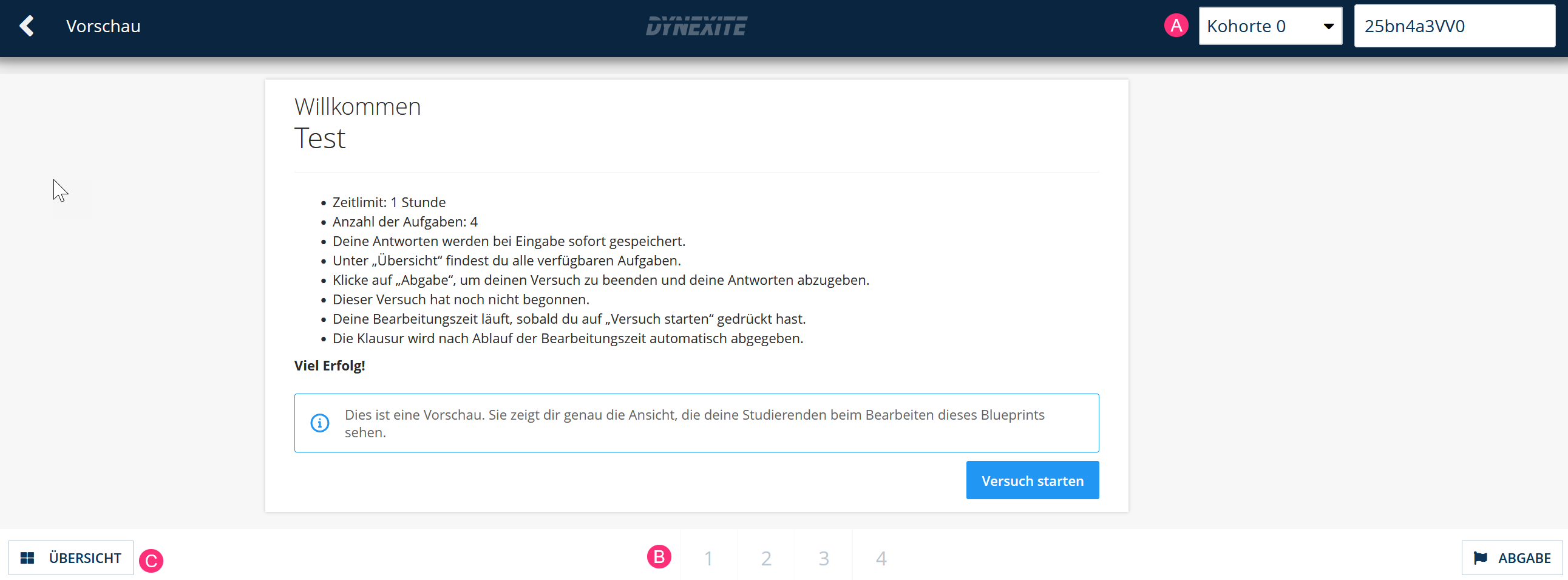
- (A): Kohorte und Matrikel-Nr. des Studierenden
- (B): Navigationsleiste für die Aufgaben
- (C): Öffnet eine Übersicht die zeigt (in %), wie weit die Aufgaben bereits bearbeitet wurden.
Verlassen Sie die Vorschau durch einen Klick auf den Zurück-Button Ihres Browsers.
- Unter Präsentation können Sie Bilddateien mit Informationen für die Studierenden hochladen. Klicken Sie hierzu auf das Symbol + (A). Ein Fenster öffnet sich. Navigieren Sie zum Speicherort der Bilddateien für Ihre Präsentation, wählen Sie diese aus und klicken Sie auf Öffnen.
Sie können alle gängigen Bildformate hochladen, ausgenommen HEIC. Das Hochladen von pptx, docx oder xlsx ist nicht möglich.
Tipp: Eine PowerPoint-Präsentation können Sie in Bilddateien umwandeln, indem Sie in der geöffneten PowerPoint-Datei unter Datei auf Exportieren klicken und dann auf Dateityp ändern. Wählen Sie dann unter Bild-Dateitypen eines der beiden Bildformate und klicken Sie auf Speichern unter. Wählen Sie einen Speicherort für die Bilddateien aus und klicken Sie auf Speichern.
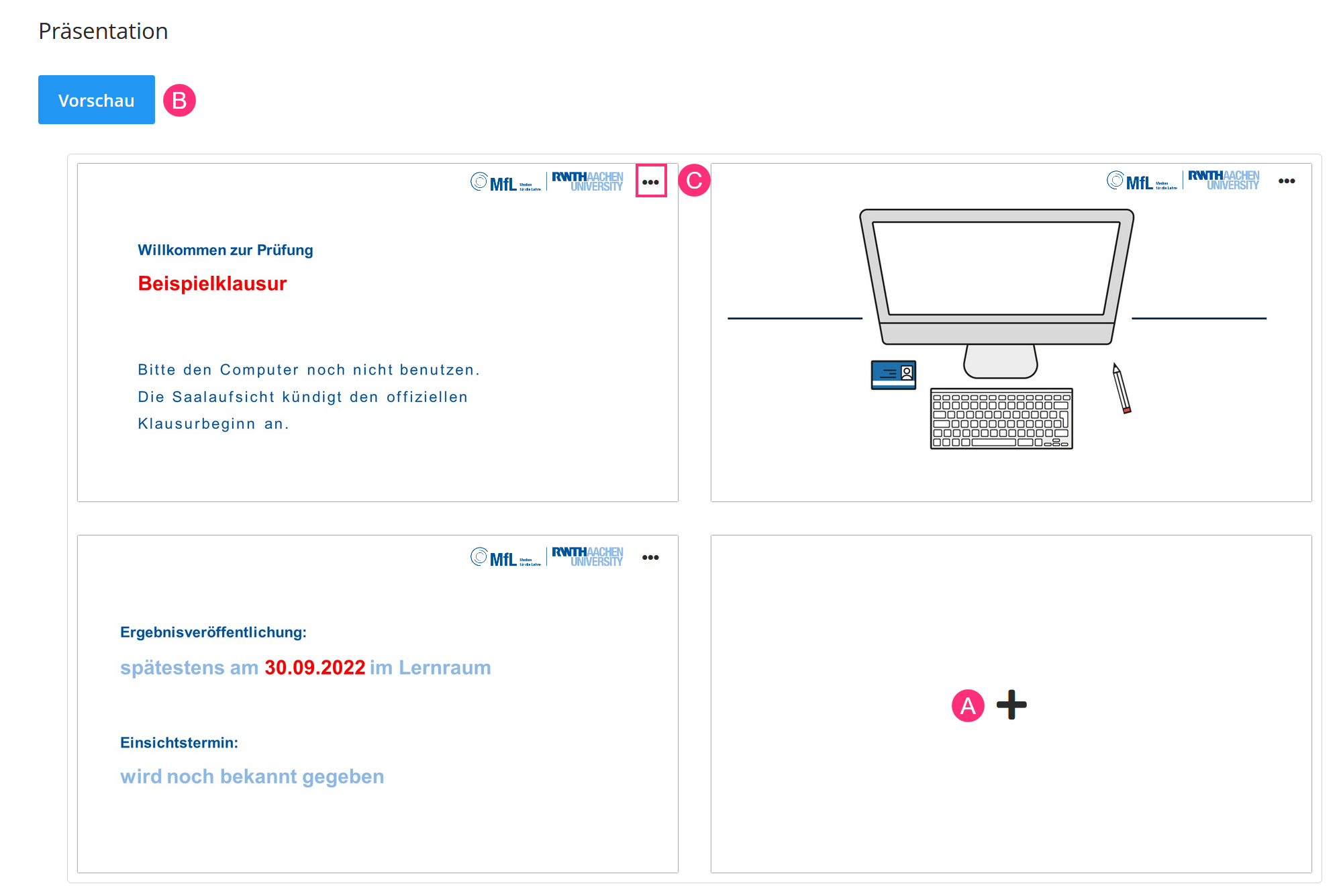
Starten Sie ggf. die Vorschau mit einem Klick auf den gleichnamigen Button (B). Über die Pfeile können Sie durch Ihre hochgeladenen Bilder navigieren, ein Klick auf das x schließt die Vorschau wieder. Sie können die Reihenfolge der Bilder durch Drag-and-drop verändern.
Um ein hochgeladenes Bild wieder zu entfernen, klicken Sie am rechten oberen Rand des Bilds auf ... (C) und wählen Sie die Option Löschen.
RWTH-spezifische Information: Beachten Sie unsere Hinweise zu Präsentationen in den verschiedenen Prüfungsräumen.
- Beenden Sie den Prüfungsentwicklungsprozess durch einen Klick auf den Button Vorbereiten für Export.

Ist der Button inaktiv, zeigt ein Hinweis an, welche Probleme vorliegen. Dies können z.B. sein:- Der Prüfungsentwurf enthält nicht begutachtete Aufgaben.
- Der Prüfungsentwurf enthält Aufgaben mit einer hohen Anzahl an Varianten (siehe Schritt 14). Reduzieren Sie die Anzahl auf maximal 250 Varianten. Bei mehr als 10 Varianten pro Aufgabe ist eine Bestätigung erforderlich.
- Der Prüfungsentwurf enthält Aufgaben mit Live-Interaktion (z.B. Moodle-STACK) und erfordert eine Bestätigung.
- Es liegt eine unterschiedliche Aufgabenverteilung in den Kohorten vor.
Damit ist der Schritt Entwicklung abgeschlossen. Fahren Sie nun fort mit dem Schritt Ausführung.
Bemerken Sie nach dem Export der Prüfung aus dem Entwicklungsbereich in den Ausführungsbereich, dass Ihnen ein Fehler unterlaufen ist, können Sie den Export durch einen Klick auf den Button Veröffentlichung rückgängig machen widerrufen.
Der Button ist erst nach Durchführung eines Exports sichtbar. Sie können alternativ in der Verlaufsleiste auf den Schritt Entwicklung klicken, um einen Schritt zurückzuspringen. Bearbeiten Sie die Prüfung dann und exportieren Sie erneut.
¶ Kohorten
Schreiben so viele Studierende eine Klausur, dass die Kapazität der verfügbaren Prüfungsräume nicht ausreicht, müssen sie in verschiedene Kohorten aufgeteilt werden. Diese Kohorten schreiben nacheinander die Klausur oder bei einer sehr großen Anzahl an Studierenden an aufeinanderfolgenden Tagen.
¶ Kohorten einrichten
Sie haben einer Prüfung eine zweite, dritte etc. Kohorte hinzugefügt. Klicken Sie die Kohorte an, sehen Sie ein auf der ersten Kohorte basierendes Raster mit Aufgaben:
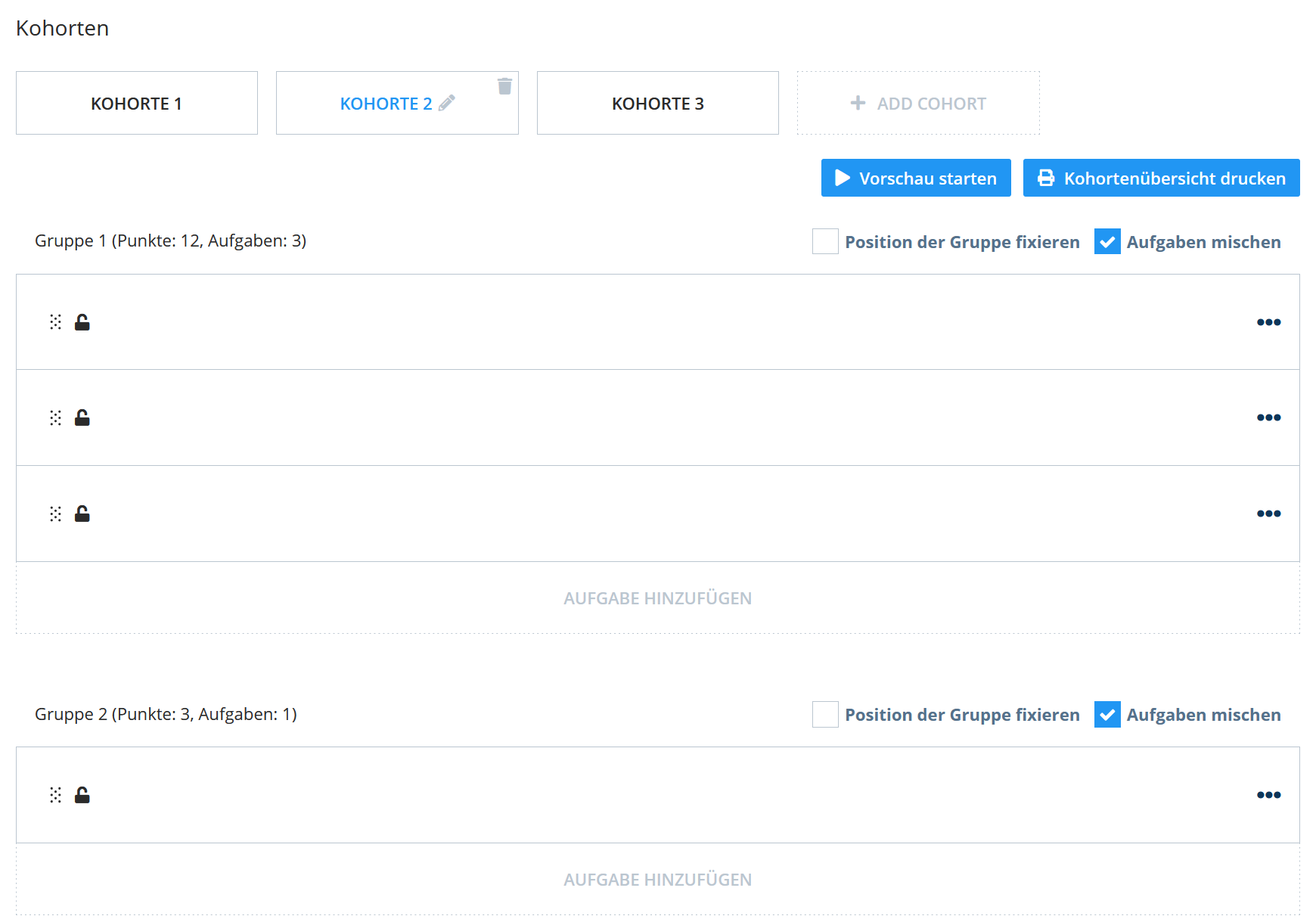
Füllen Sie nun für jede Kohorte alle Aufgabenfelder, indem Sie folgende Punkte beachten:
- Ein Klick auf ein leeres Aufgabenfeld öffnet das Aufgaben-Auswahlfenster. Achten Sie bei der Auswahl der Aufgaben darauf, dass die Punktzahl den Aufgaben aus den anderen Kohorten entspricht.
- Sie müssen nicht zwangsläufig dort einen Aufgabenpool einrichten, wo in der ersten Kohorte ein Aufgabenpool angelegt war, sondern können auch eine einzelne Aufgabe einfügen. Diese muss von der Punktzahl her allerdings den Pool-Aufgaben entsprechen.
- Es ist möglich, gleiche Aufgaben in mehreren Kohorten zu verwenden.
- Fügen Sie in der zweiten Kohorte (durch einen Klick auf den Button Aufgabe hinzufügen) über das Raster hinaus eine weitere Aufgabe hinzu, erscheint ein leeres Aufgabenfeld in allen anderen Kohorten. Dieses müssen Sie noch füllen, damit die Prüfungen gleichwertig bleiben.
- Sie können über das Menü ... eine Aufgabe fixieren oder löschen. Beachten Sie, dass Sie die Aufgabe dann auch in jeder anderen Kohorte fixieren bzw. löschen. Selbiges gilt auch für jegliche anderen Funktionen.
Fahren Sie nun ggf. fort mit Schritt 9 der Prüfungsentwicklung.
¶ Eine Prüfung exportieren (Ausführung)
Ein Klick auf den Button Export erzeugt eine dyn-Datei, die von einem Dynexite-Administrator auf einem Prüfungsserver installiert werden muss.
RWTH-spezifische Information: Erzeugen Sie diese Datei entweder selbst und schicken Sie sie anschließend an das ePrüfungs-Team oder kontaktieren Sie das ePrüfungs-Team, dann übernehmen wir sowohl Export als auch Installation auf dem Satelliten-Server und teilen Ihnen anschließend den Link zu Ihrer Prüfung mit.
Nennen Sie uns in beiden Fällen Ihre Organisationseinheit, den Namen der Prüfung und das Prüfungsdatum.
Sie können einen Export beliebig oft neu erstellen, falls Sie nachträgliche Änderungen an der Prüfung vornehmen möchten. Bei Änderungen, die sich auf den Schritt Entwicklung beziehen, müssen Sie zunächst die Veröffentlichung rückgängig machen, bevor Sie eine Korrektur durchführen.
Nach dem Export befindet sich die Prüfung im Schritt Ausführung.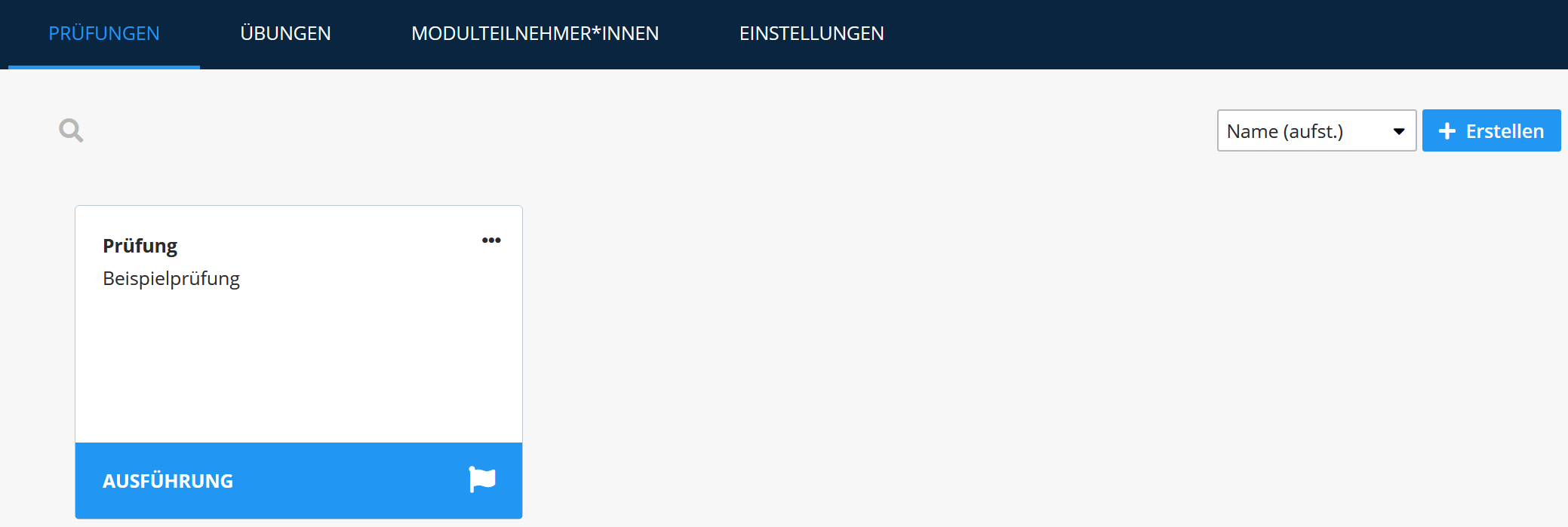
Abschließend müssen noch die Teilnehmer via CSV-Datei der Prüfung hinzugefügt werden. Wurde die Prüfung auf einen Prüfungsserver exportiert, wird dies von einem Dynexite-Administrator vorgenommen.
RWTH-Spezifische Information: Senden Sie spätestens 24 Stunden vor der Prüfung eine CSV-Liste mit den Matrikel-Nummern der an der Prüfung teilnehmenden Studierenden an das ePrüfungs-Team. Die Datei sollte keine weiteren Daten wie Namen, E-Mailadressen etc. oder Spaltenüberschriften enthalten. Das ePrüfungs-Team fügt die Teilnehmer dann auf dem Prüfungsserver zur Prüfung hinzu.
Der Bereich Zugriff für Lehrende ermöglicht es Dynexite-Administratoren für Prüfungen Dozierender, die Dynexite-Prüfungen im Do-it-yourself-Modus durchführen, einen Zugriffsschlüssel für den Administrationsbereich auf dem Satelliten zu hinterlegen.
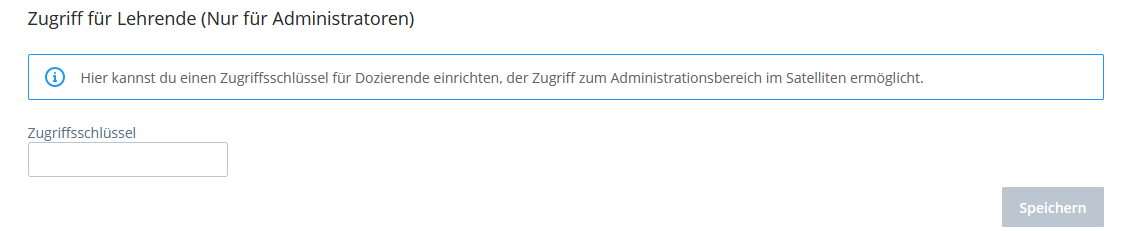
RWTH-spezifische Information: Möchten Sie den Umgang mit Prüfungen, die im Do-it-yourself-Modus durchgeführt werden trainieren, kontaktieren Sie das ePrüfungsteam.
Der nächste Schritt ist die Prüfungsauswertung.
¶ FAQ
Woran misst sich die Gleichwertigkeit von mehreren Kohorten?
Derzeit misst sich die Gleichwertigkeit von Aufgaben einzig und allein an der Punktzahl. Es ist daher aus Sicht der Dozierenden bzw. der Aufgabenersteller darauf zu achten, dass die Punktzahl zur Bearbeitungsdauer bzw. zum Schwierigkeitsgrad der Aufgabe passt.
Wie kann ich parametrisierte Aufgaben in Prüfungen oder Übungen verwenden?
Parametrisierte Aufgaben werden Prüfungen oder Übungen genauso hinzugefügt, wie nicht-parametrisierte Aufgaben. In Schritt 12 der Prüfungsentwicklung können Sie die Variantenanzahl einer Aufgabe konfigurieren.
Was bedeutet das Symbol
?
Hierbei handelt es sich um Aufgabentypen mit Live-Interaktion, z.B. Moodle-STACK-Aufgaben. Das Symbol wird z.B. auf der Prüfungskachel oder im Prüfungsentwurf von Prüfungen, die diesen Aufgabentyp enthalten, angezeigt.